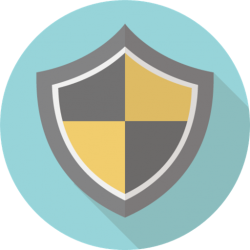WordPressをインストールするまでの流れ
(さくらのサポート情報より)
サーバコントロールパネルにログイン
サーバコントロールパネルのログイン画面を表示します。
「ドメイン名」と「パスワード」を入力し、「送信する」をクリックします。

データベースの作成
WordPressを利用するには、データベース(MySQL)を作成する必要があります。
「データベースの設定」をクリックします。

「データベースの新規作成」をクリックします。

「データベース名」「接続用パスワード」を入力後、「UTF-8」を選択し、「データベースを作成する」をクリックします。
※WordPressでは、文字コード「UTF-8」の使用が推奨されています。

接続用パスワードの設定ルール
接続用パスワード
「半角英数字」「記号」を2種類以上使用し、8~32文字以内で作成してください。使用可能な「記号」は以下の通りです。
| – (ハイフン、負記号) | _ (アンダーライン) |
「データベース一覧」に作成したデータベースが表示されれば、『データベースの作成』の完了です。
WordPressのインストール
サーバコントロールパネルのトップページを表示します。「クイックインストール」をクリックします。

「ブログ」をクリックします。

「WordPress」をクリックします。

ご同意いただける場合、
『ライセンス、インストール規約、注意事項の内容に同意する 』にチェックを入れ、
『インストール先』『データベース』を選択。
『データベースパスワード』『テーブルの接頭語』を入力のうえ『 インストール 』をクリックします。

| インストール先 | アプリケーションをインストールするフォルダを指定します。 フォルダ名「 wp 」は一例です。 お客様のお好きなフォルダ名で指定してください。 |
|---|---|
| データベース | 使用するデータベースをプルダウンメニューから選択します。 ※ さくらのレンタルサーバ ビジネス・ビジネスプロ、さくらのマネージドサーバのみ |
| データベースパスワード | データベースの作成時に設定したパスワードを入力します。 |
| テーブルの接頭語 | 使用するテーブル名の先頭に付ける文字列です。 1つのデータベースを複数の WordPress やその他アプリケーションで 使用する場合は、使用するテーブル名の重複を避けるために 異なる文字列にて指定します。 |
データテーブル判別のため接頭語は必ず設定を
接頭語とは?
1つのデータベースで複数のWordPressを利用する場合に、どのWordPressがどのテーブルを
使用しているのか、判別できるようにテーブルの先頭に設定する文字列です。
「アプリケーションの設定へ進む」をクリックします。

「サイトのタイトル」を入力後、「ユーザ名」と「パスワード」を設定し「メールアドレス」を入力します。

サイトのタイトルを決めましょう
サイトのタイトル名やWordPressの管理画面へのログイン情報を設定できます。
| サイトのタイトル | ブログのタイトル |
|---|---|
| ユーザ名 | WordPress管理画面へのログインユーザ名 初期表示は「admin」となっていますが、異なる名称を指定してください |
| パスワード | WordPress管理画面へのログインパスワード |
以下の画面が表示されれば、「 WordPressのインストール」の完了です。